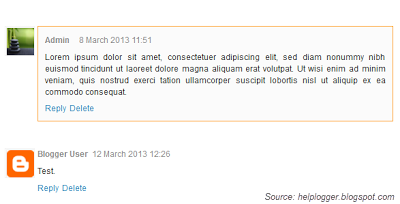The main features of this recent comments widget:
- You'll be able to hide your comments
- Change the avatar size
- Set the number of comments to display
- Set the length of comment for the widget to display
Now let's start adding it...
Step 1. From your Blogger Dashboard, go to Layout and click on Add a Gadget link
Step 2. In the pop-up window, choose the HTML/JavaScript widget
Step 3. Copy-paste the following code:
Recent Comments Widget with Round Avatars:
 Click to see the code
Click to see the codeRecent Comments Widget With Post Titles (no avatars):
 Click to see the code
Click to see the codeSome changes before saving it.
- to set the number of comments to be shown, change the "5" value from the orange line
- for the number of characters, change the "67" (for the 2nd widget, it is 95) value from the green line
- to hide your comments, replace the Blogger User text TWICE with your name
- to change the size of avatar, change "50" from the blue line.
- if you don't want rounded avatars, delete this line:
Step 4. Save your widget and you're done!-webkit-border-radius: 100px;-moz-border-radius: 100px;border-radius: 100px;