In this tutorial we will learn how to highlight the author comments so that they will have a different background color, border, or anything that makes them stand out from the others. To achieve this, we need to add a code in the Blogger's template and to modify the style according to our preferences.
Step 2. Click anywhere inside the code area and try to find - using CTRL + F keys - this tag:
Step 3. Just above it, paste the following code:
Border:
The line marked in orange represents the border's style.
What it can be done:
How to highlight author comments in Blogger:
Step 1. Go to Template, click on Edit HTMLStep 2. Click anywhere inside the code area and try to find - using CTRL + F keys - this tag:
</body>
Screenshot:
Step 3. Just above it, paste the following code:
<script src='http://code.jquery.com/jquery-latest.js'/>
<script>
$(function() {
function highlight(){
$('.user.blog-author').closest('.comment-block')
.css('border', '1px solid #FFA500')
.css('background','#F1F1F2 url("http://www.blogblog.com/1kt/transparent/white80.png")')
.css('color', '#444444')
.css('font-size', '12px')
.css('padding', '10px');
}
$(document).bind('ready scroll click', highlight);
});
</script>
Customizing the Author Comments:
Border:
The line marked in orange represents the border's style.
What it can be done:
- 1px - you can increase the value to change the border's thickness
- solid - change the border's style to dotted, dashed, inset, outset etc.
- #FFA500 - this is the border's color value, change it with your own color
Background:
The line marked in blue represents the background's style. You can use a plain color or an image. By default there's a combination of both (a white transparent image with a gray plain color).
To change/add:
Font Color:
To change the font's color, replace the #444444 color value in green with your own.
Font Size:
Modify the value in red by increasing/decreasing the "12" value in order to change the size of text.
Step 4. Now Save your Template.
The line marked in blue represents the background's style. You can use a plain color or an image. By default there's a combination of both (a white transparent image with a gray plain color).
To change/add:
- a different color: replace the #F1F1F2 value with your own
- an image: replace the defaul url http://www.blogblog.com/1kt/transparent/white80.png with that of your image
Font Color:
To change the font's color, replace the #444444 color value in green with your own.
Font Size:
Modify the value in red by increasing/decreasing the "12" value in order to change the size of text.
Step 4. Now Save your Template.
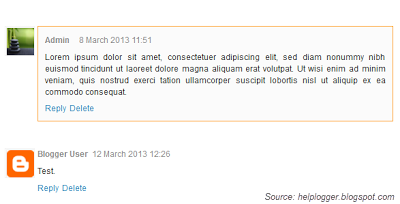


No comments:
Post a Comment